En el mundo de hoy, saber firmar documentos PDF de manera rápida y segura se ha convertido en un procedimiento útil, cuando no esencial, tanto para profesionales como para particulares por igual. Afortunadamente, no necesitas recurrir a instalar ningún software adicional para realizar esta tarea.
En este artículo combinado, exploraremos dos métodos eficientes que utilizan herramientas que probablemente ya tengas a tu alcance: el navegador Microsoft Edge —si prefieres que tu PDF no salga de tu disco duro— y el procesador de textos online Google Docs —si no te importa subir tu PDF a la nube—.
El primero viene preinstalado con Windows 10/11, y al segundo tenemos acceso sólo con tener una cuenta de Google, algo con lo que la práctica totalidad de los usuarios ya cuenta.
¡GOOGLE DRIVE ESTÁ LLENO! Cómo liberar espacio de Gmail, Google Drive y Google Fotos XTK Basics
Este es mi truco para firmar cualquier PDF con MS Edge
Paso 1: Abrir el PDF en Microsoft Edge
Lo primero es lo primero: localiza el PDF que necesitas firmar y ábrelo en Microsoft Edge. Puedes hacerlo simplemente haciendo doble clic en el archivo si Edge es tu lector de PDF predeterminado, o haciendo clic derecho en el archivo, seleccionando ‘Abrir con’ y eligiendo Microsoft Edge.
Paso 2: Acceder a las Herramientas de Dibujo
Una vez que tu PDF está abierto en Edge, busca el icono de “Dibujar” en la barra de herramientas superior. Al hacer clic en este icono, se activará la función de dibujo, permitiéndote escribir o dibujar directamente sobre el documento.
Paso 3: Crear tu firma
Con las herramientas de dibujo activadas, selecciona la opción de lápiz o pluma. Aquí puedes ajustar el grosor y el color según tu preferencia. Luego, en el lugar del documento donde necesitas firmar, usa el ratón (o tu dedo o lápiz óptico si tienes una pantalla táctil) para dibujar tu firma.
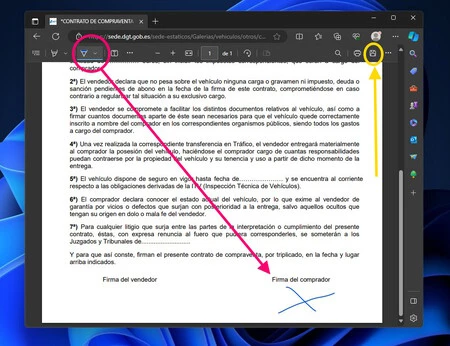
Paso 4: Guardar tu documento firmado
Después de firmar, desactiva la herramienta de dibujo para evitar hacer cambios accidentales. Ahora es el momento de guardar tu documento. Puedes hacerlo simplemente haciendo clic en el icono de guardar o guardar como en la barra de herramientas de Edge. Asegúrate de seleccionar un nombre de archivo y ubicación que te permitan encontrar fácilmente tu documento firmado.
Tanto en Edge como en Google Docs, puedes recurrir a las herramientas de dibujo aun si sólo tienes a mano un trackpad o el ratón. Sin embargo, puede ser un poco más difícil dibujar tu firma con precisión que si usas dispositivos táctiles de dibujo
Este es mi truco para firmar cualquier PDF con Google Docs
Paso 1: Subir el PDF a Google Drive
Antes de empezar, necesitas tener el archivo PDF que deseas firmar subido a Google Drive. Si aún no lo has hecho, simplemente arrastra y suelta el archivo en la ventana de Google Drive o utiliza el botón de “Nuevo” para subirlo desde tu computadora.
Paso 2: Abrir con Google Docs
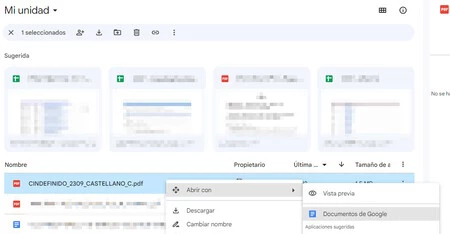
Una vez que tu PDF esté subido a Google Drive, haz clic derecho sobre el archivo y selecciona “Abrir con”, luego elige “Documentos de Google”. Esto convertirá el PDF en un documento editable. Ten en cuenta que este proceso de conversión puede alterar ligeramente la maquetación del documento original, especialmente si contiene elementos complejos como tablas o imágenes.
Paso 3: Insertar tu firma
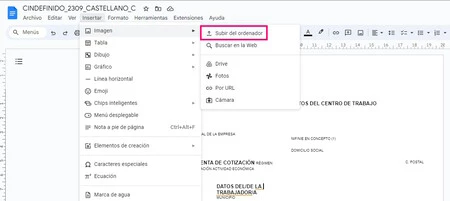
Para firmar el documento, necesitarás una imagen de tu firma. Si aún no tienes una, puedes firmar en un papel y tomarle una foto o usar una aplicación de dibujo para crearla. Una vez que tengas la imagen, en Google Docs, ve a “Insertar” > “Imagen” > “Subir del ordenador” y selecciona la imagen de tu firma.
Paso 3 Alternativo: Dibujar tu firma
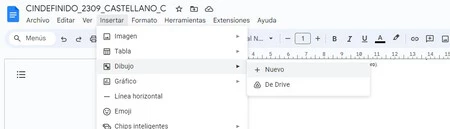
En el documento abierto, ve a ‘Insertar’ en la barra de menú, luego selecciona ‘Dibujo’ y ‘Nuevo’. Se abrirá una ventana de dibujo. Aquí, haz clic en la línea en la barra de herramientas y selecciona ‘Línea a mano alzada’.
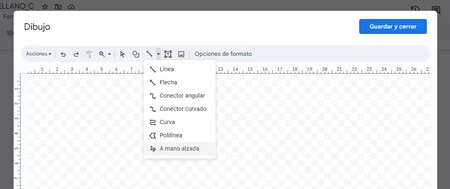
Utiliza el ratón (o tu dedo o un lápiz si estás en un dispositivo táctil) para dibujar tu firma en el espacio en blanco. Puedes ajustar el grosor y el color de la línea según lo necesites. Una vez que estés satisfecho con tu firma, haz clic en ‘Guardar y cerrar’.
Paso 4: Ajustar la firma
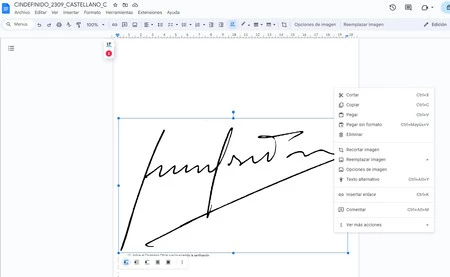
Después de insertar/dibujar la imagen de tu firma en el documento, puedes moverla y ajustar su tamaño según sea necesario. Colócala en el lugar del documento donde debe ir tu firma. Ajusta el tamaño si es necesario para que se vea natural.
Paso 5: Guardar y exportar
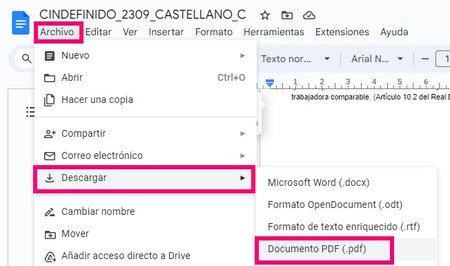
Una vez que estés satisfecho con la ubicación y el tamaño de tu firma, es importante guardar los cambios. Luego, para convertir tu documento de nuevo a formato PDF, ve a “Archivo” > “Descargar” > “Documento PDF”. Esto guardará el documento firmado como un PDF en tu ordenador.
Imagen | Marcos Merino mediante IA
En Genbeta | El truco definitivo para copiar y pegar texto de un PDF a MS Word sin destrozar el texto
 ON SALE
ON SALE

